Welcome to the Quick Tutorial!
We’ve created our Quick Tutorial to demonstrate key features and functionality of STL Viewer. Please reference the collection below.
Application shortcuts
Roll the mouse wheel forward or away from you to zoom in/out the object based on pointer position.
+ Ctrl: Move mouse to zoom in/out the object.
+ Ctrl: Object will be roteted with center of rotation in mouse pointer.
+ Shift: Object will be moved like mouse is moving.
Open File
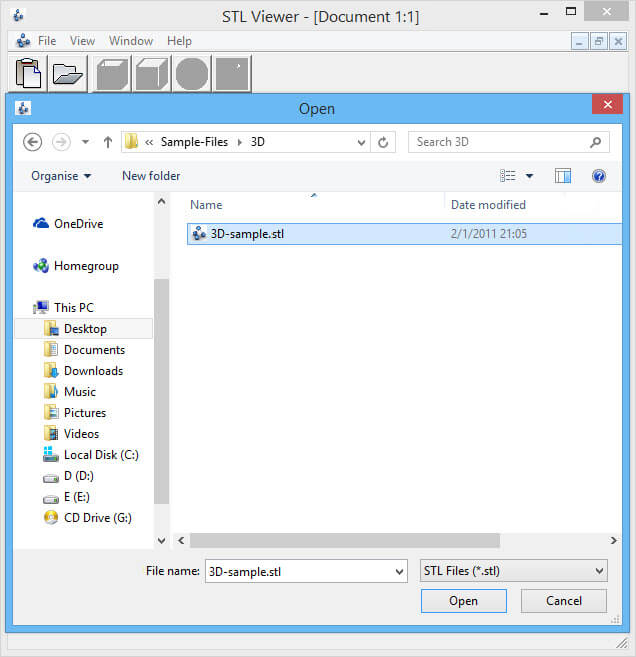
When STL Viewer is opened for first time, only Open option is available in document toolbar. Just click open icon
 and choose .stl file that you want to open.
and choose .stl file that you want to open.
After object is opened, another toolbar is available to use in the program.
There are many options that will help you to "play" with 3D object, so you can view
it better. Some of them are:
 Fit All
Fit All
Fit All is option that will show opened 3D object in the middle of the screen
and fit on whole screen.
Usefull if object is too small or you cant find the position of the opened object.
 Zoom Window
Zoom Window
Zoom Window when this button is clicked we select rectange on the object and that rectangle will be zoomed to screen.
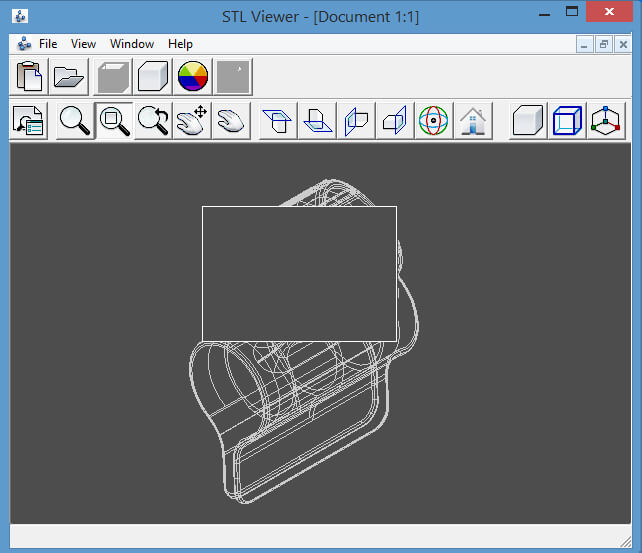
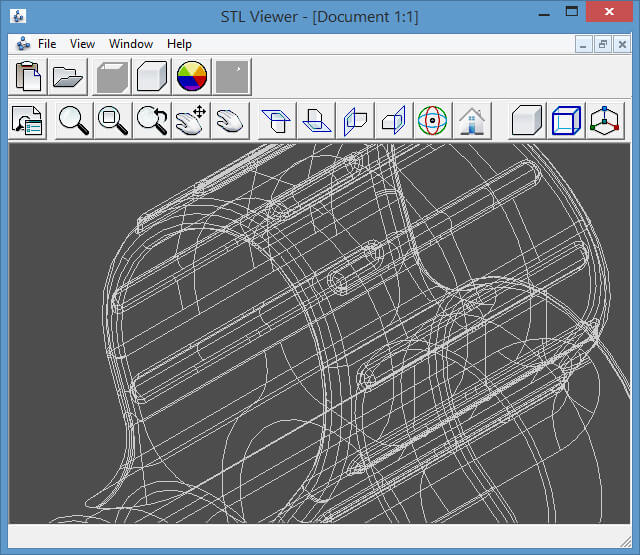
 Dynamic zoom
Dynamic zoom
Dynamic zoom this option allows dynamic zooming object while left mouse button stays clicked.
 Dynamic panning
Dynamic panning
Dynamic panning this option allows dynamic panning object while left mouse button stays clicked object is moved like mouse is moving.
 Global panning
Global panning
Global panning this option allows global object panning.
 Top
Top
Top - 2D drawing for object frontal view.
 Bottom
Bottom
Bottom - 2D drawing for object bottom view.
 Left
Left
Left - 2D drawing for object left side view.
 Right
Right
Right - 2D drawing for object right side view.
 Dynamic Rotation
Dynamic Rotation
Dynamic Rotation - by clicking middle mouse button will be added a red dot on a mouse pointer position and that will be center for object rotation.
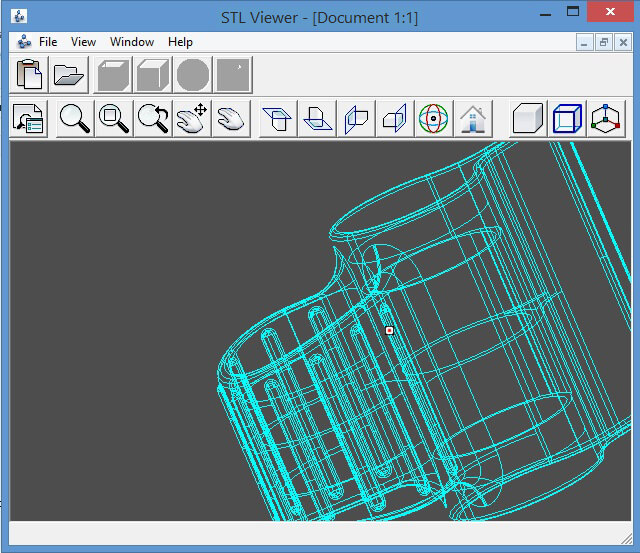
 Reset
Reset
Reset - all previous action applied to object will be reset.
 Wireframe
Wireframe
Wireframe - object will be rendered as wireframe.
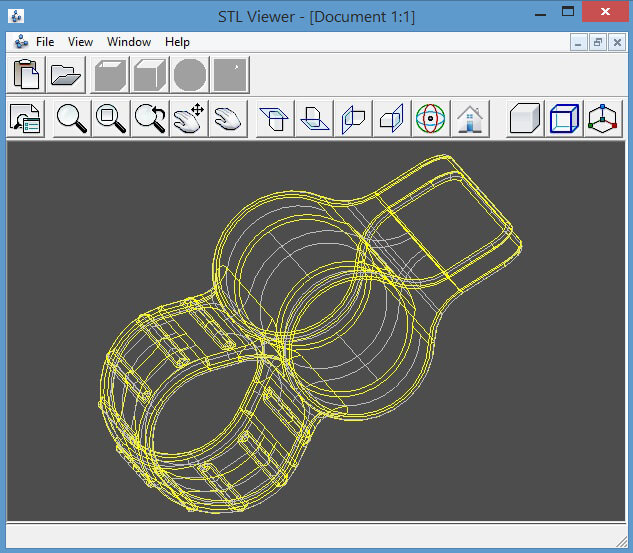
 Spin Center On/Off
Spin Center On/Off
Spin Center On/Off - add or remove spin center.